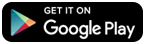Frequently Asked Questions (FAQ)
- When you first login or sign-up, you will be taken to the Creations page. You can also reach this page from anywhere on the site, by clicking the ‘Creations’ menu at the top.
- Creations is a page where you have access to ALL creations shared on Allphanes by all members, not just your friends.
- In order to make it easier for you to select the creations you want to see, use “Filters”
- Advanced Search: This will lead to a drop-down menu where you will have additional ways to see your data. You can choose to see only your “Favorites”. You can also sort based on ‘Most Liked’, ‘Most Commented’, etc.
- You can like, add comments for these creations
- In the future, some of the best content will be provided in a premium section, for which members will need to have premium access.
- In another future release, creators will have the opportunity to set up a subscription model for their fans.
- ‘MyCanvas’ will show you all creations that your friends shared with you, as well as your own creations in a timeline format with the most recent posts on the top. Currently all content is shown in chronological order, not just posting for friends.
- You can ‘like’
, ‘comment’
or ‘share’
the creation, using the icons at the bottom of the post.
- There is a ‘chain-link’
icon also under the post. When clicked, this will copy a link to the post, which can then be shared with anyone outside Allphanes. When someone clicks this link, they will be taken to the Allphanes sign-in page. They can sign-in/sign-up and see the content you shared.
- There is a flag
icon, at the top right, which when clicked marks the content as a Favorite.
- There are a few dots at the top right as well, where you can report a problem with the post. When you click on this, you will get a pop-up where you can report the problem. Allphanes team will review your report and take appropriate action.
- You can also post new Creations from the MyCanvas page. Please tag the new post with the Language, Domain and Sub-domain, so it is easier for others to find.
- Your ‘MyCanvas’ page is visible to you and your friends only. Currently, all content is shown in MyCanvas in chronological order. In later releases, only you and your Friends can see content here for what you and your Friends shared with each other.
- ‘MySpace’ is your page. It will show your profile picture, background picture and a description of who you are and what you are interested in or whatever you want to tell us about yourself.
- Below the Background Picture you will see a count of number of Friends, Posts, Photos and Videos you uploaded.
- MySpace will show you all creations/content that you uploaded on Allphanes.
- You can post new content from here. Please make sure to categorize them by Language, Domain and Sub-Domain, before you post. Also add a Title and Description of what you are posting. This will make it easier for others to find your creations.
- Once you post, it will be visible in MySpace, Creations and MyCanvas page.
- After you post, you also have the ability to delete what you have posted. When you do that, it will no longer be available.
- You will also be able to see all ‘likes’ and ‘comments’ for your creations. You can reply to specific comments from here.
- When you click on a ‘Member’ they are taken to the ‘MySpace’ page of that member. If you like what you see, you can send a Friend request. In a future revision, on MyCanvas page, only Friends of a member will be able to see content. Currently all members see all content in chronological order of posting on MyCanvas.
- The top menu bar has a Search feature. You can use this to search for current Members only.
- To search for any text content displayed on a page, type CTRL-F. The browser will pop-up a free text box where you can type the text you are trying to search for. It will find it as long as it is displayed.
- The bell like icon on the top signifies that you have received a notification. When this icon is highlighted, it shows you have a new notification. Clicking on the bell icon will show the list of notifications.
- The round Profile Icon on the top right of the menu when clicked, will show a drop down menu with Members, Profile Settings and Log Out.
- Profile Settings: When you select the Profile Settings page, it will take you to a page where you will see personal information in the Basic tab. You will be able to edit some information in this page. Note that you cannot edit your Username, since this name is used for your personal URL allphanes/username.
- In the Account tab you can change your password.
- Members: When you select Members, it will take you to a page where you will be able to see all current members of Allphanes. You will also be able to see a menu on the top of the page where you can see list of your current Friends, people you have sent Friend Requests to (Sent Requests) and people who have sent you a request to be their Friend (Friend Request)
- Log Out: Selected this allows you to log out of Allphanes and you are taken back to the Sign-in page.
Video on Posting on Allphanes
Posting on Allphanes
- Go to My Space.
- There is a box on the right where you will be able to post.
- Fill up the Tags. For example if you are posting a song in Bengali, select Bengali as Language, select Domain as Music. You can select a sub-domain if you want.
- Once you fill this up the box will change and ask you for a Title and a Description. Fill in a Title for the music and a brief description. This will help others find your music.
- Click on the Photo/Video icon on the bottom of the box. This will open a dialog so you can select what file to upload. Select the file.
- Finally Click on Post icon on the bottom right. Depending on the size of the file it may take some time to load. Please be patient. When it completes you will see your post on MySpace, and Creations page. It will also, show on you Friends My Canvas page.
- If you feel that you made a mistake you can edit or delete the post by clicking on the three dots on the top right of your post on MySpace
How to type in Bengali ( কিভাবে বাংলা টাইপ করবেন )
27/08/2023
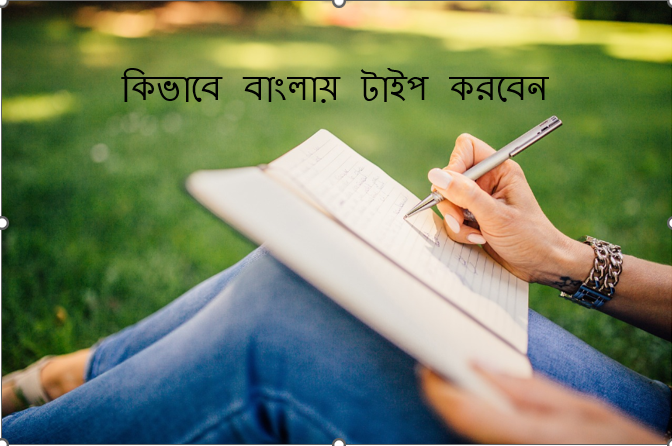
How to type in Bangali ( কিভাবে বাংলা টাইপ করবেন )
It can be challenging to type a story or poem in a language other than English. However, there are several ways to do this:
- Google Translator: For short sentences you can use Google Translator for English to Bengali language convertor. I translated the title for this Blog using Goocle Translate and pasted it here)
- Google Input Tool: You can type a document in Google Docs using the Google Input Tool. This tool is an extension in Chrome browser an allows you to select whether you want to use the keyboard that maps to Bengali script or normal English keyboard that changes the words to English. For example ‘amar’ becomes ‘আমার’.
- Website: The easiest way to type a lot of text in Bengali is to use the website: www.easybengalityping.com This website allows you to type Bengali words in English typescript and it will change it to Bengali. For example, if you type: ‘Ami chini go chini tomare o go sundari’, it will type it as: ‘আমি চিনি গো চিনি তোমারে, ও গো সুন্দরী।’ It types it a word at a time. You may have to correct a few words, but it gives options to chose from in a drop down.
I hope this is helpful for all Bengali writers. Note that to find this Blog again, mark it as a Favorite. Then in Advanced Filter, check off the Favorite box and all your Favorite posts will be shown. You can also select Search in Advanced Filter and type #BengaliTyping to find this post again.